Windows7偺儔僀僽儔儕婡擻
丂儔僀僽儔儕偼丄僷僜僐儞偺拞偺暋悢偺応強偵曐懚偝傟偰偄傞僼僅儖僟乕傗僼傽僀儖傪丄堦妵偟偰娗棟偡傞偙偲偑偱偒傞婡擻偱偡丅
丂椺偊偽丄儔僀僽儔儕偵僼僅儖僟傪捛壛偡傞偲丄乽C:\Users\儐乕僓乕柤\儅僀僪僉儏儊儞僩乿偺僼僅儖僟偵偁傞僼傽僀儖傕丄乽C:\Users\Public\僷僽儕僢僋偺僪僉儏儊儞僩乿偵偁傞僼傽僀儖傕丄堦妵偟偰娗棟偡傞偙偲偑偱偒傑偡丅儔僀僽儔儕偐傜奐偄偨僼傽僀儖偼丄儔僀僽儔儕帺懱偵曐懚偝傟偰偄傞傛偆偵尒偊傑偡偑丄幚嵺偵偼乽儅僀僪僉儏儊儞僩乿傗乽僷僽儕僢僋偺僪僉儏儊儞僩乿側偳偵曐懚偝傟偰偄傑偡丅
丂丂丂丂丂丂丂丂丂丂丂丂偙偺儁乕僕偺Top 傊
丂丂丂丂丂丂丂丂丂丂丂丂偙偺儁乕僕偺Top 傊
丂丂丂丂丂丂丂丂丂丂丂丂偙偺儁乕僕偺Top 傊
丂丂丂丂丂丂丂丂丂丂丂丂偙偺儁乕僕偺Top 傊
丂椺偊偽丄儔僀僽儔儕偵僼僅儖僟傪捛壛偡傞偲丄乽C:\Users\儐乕僓乕柤\儅僀僪僉儏儊儞僩乿偺僼僅儖僟偵偁傞僼傽僀儖傕丄乽C:\Users\Public\僷僽儕僢僋偺僪僉儏儊儞僩乿偵偁傞僼傽僀儖傕丄堦妵偟偰娗棟偡傞偙偲偑偱偒傑偡丅儔僀僽儔儕偐傜奐偄偨僼傽僀儖偼丄儔僀僽儔儕帺懱偵曐懚偝傟偰偄傞傛偆偵尒偊傑偡偑丄幚嵺偵偼乽儅僀僪僉儏儊儞僩乿傗乽僷僽儕僢僋偺僪僉儏儊儞僩乿側偳偵曐懚偝傟偰偄傑偡丅
儔僀僽儔儕偺弶婜僼僅儖僟乕
丂Windows7偺弶婜愝掕偱偼丄乽僪僉儏儊儞僩乿乽僺僋僠儍乿乽價僨僆乿乽儈儏乕僕僢僋乿偺係偮偺儔僀僽儔儕偑愝掕偝傟偰偄傑偡丅| 恾1丏僞僗僋僶乕偺乽僄僋僗僾儘乕儔乕乿傾僀僐儞傪僋儕僢僋偡傞偲乮嘆乯丄乽儔僀僽儔儕乿夋柺偵偼丄乽僪僉儏儊儞僩乿乽僺僋僠儍乿乽價僨僆乿乽儈儏乕僕僢僋乿偺係偮偺儔僀僽儔儕偑昞帵偝傟傞乮嘇乯丅 | |
 |
丂奺儔僀僽儔儕偵丄壓婰偺僼僅儖僟乕偑搊榐偝傟偰偄傑偡丅
| 儔僀僽儔儕 | 僼僅儖僟乕柤偲応強 |
| 僪僉儏儊儞僩 丂丂丂 |
儅僀僪僉儏儊儞僩 丂C:\Users\A\Documents 僷僽儕僋偺僪僉儏儊儞僩 丂C:\Usere\Public\Documemants |
| 僺僋僠儍 丂 丂丂丂 丂丂丂丂 |
儅僀僺僋僠儍 丂C:\Users\A\Pictures 僷僽儕僋偺僺僋僠儍 丂C:\Usere\Public\Pictures |
| 價僨僆 丂 丂丂丂 丂丂丂丂 |
儅僀價僨僆 丂C:\Users\A\Videos 僷僽儕僋偺價僨僆 丂C:\Usere\Public\Videos |
| 儈儏乕僕僢僋丂 丂丂丂 丂丂丂丂 |
儅僀儈儏乕僕僢僋 丂C:\Users\A\Music 僷僽儕僋偺儈儏乕僕僢僋 丂C:\Usere\Public\Music |
儔僀僽儔儕偑係偮昞帵偝傟偰偄側偄
丂乽僞僗僋僶乕乿偵偁傞乽僄僋僗僾儘乕儔乕乿傾僀僐儞傪僋儕僢僋偟偰傕丄儔僀僽儔儕偑係偮昞帵偝傟側偄応崌偼丄儔僀僽儔儕傪塃僋儕僢僋偟偰丄儊僯儏乕偐傜乽婛掕偺儔僀僽儔儕傪暅尦乿傪僋儕僢僋偡傞丅| 恾2丏僞僗僋僶乕偺乽僄僋僗僾儘乕儔乕乿傾僀僐儞傪僋儕僢僋偟偰丄奐偄偨夋柺偺嵍儁僀儞偵偁傞乽儔僀僽儔儕乿傪塃僋儕僢僋偡傞乮嘆乯丅 昞帵偝傟傞儊僯儏乕偐傜乽婛掕偺儔僀僽儔儕偵暅尦偡傞乿傪僋儕僢僋偡傞乮嘇乯丅 |
|
 |
儔僀僽儔儕偵僼僅儖僟乕傪捛壛偡傞
丂儔僀僽儔儕偵怴偟偔僼僅儖僟乕傪捛壛偡傞応崌偼丄偦偺儔僀僽儔儕傪塃僋儕僢僋偟偰丄乽僾儘僷僥傿乿傪慖戰偡傞丅椺偊偽丄僪僉儏儊儞僩 儔僀僽儔儕偵乽僷僽儕僢僋偺僪僉儏儊儞僩乿傪捛壛偡傞庤弴傪婰弎偡傞丅| 恾3丏乽僪僉儏儊儞僩 儔僀僽儔儕乿傪塃僋儕僢僋偟偰乮嘆乯丄儊僯儏乕偐傜乽僾儘僷僥傿乿傪慖戰偡傞乮嘇乯丅 | |
 |
| 恾4丏乽僼僅儖僟傪捛壛乿傪僋儕僢僋偡傞乮嘊乯丅 | |
 |
| 恾5丏[ 僪僉儏儊儞僩偵僼僅儖僟乕傪捛壛乿夋柺偱丄乽僷僽儕僢僋偺僪僉儏儊儞僩乿僼僅儖僟乕傪慖戰偟偰乮嘋乯丄乽僼僅儖僟乕傪捛壛乿傪僋儕僢僋偡傞乮嘍乯丅 | |
 |
| 恾6丏乽 儔僀僽儔儕偺応強乿偺榞偵乽僷僽儕僢僋偺僪僉儏儊儞僩乿偑昞帵偝傟偨偙偲傪妋擣偟偰乮嘐乯丄乽OK乿傪僋儕僢僋偡傞乮嘑乯丅 | |
 |
僼僅儖僟乕傪嶍彍偡傞
丂僼僅儖僟乕傪嶍彍偡傞応崌偼丄偦偺儔僀僽儔儕偺乽僾儘僷僥傿乿夋柺偐傜丄嶍彍偟偨偄僼僅儖僟乕傪慖戰偡傞丅椺偊偽丄僪僉儏儊儞僩 儔僀僽儔儕偺乽僷僽儕僢僋偺僪僉儏儊儞僩乿傪嶍彍偡傞庤弴傪婰弎偡傞丅| 恾7丏僪僉儏儊儞僩 儔僀僽儔儕偺乽僾儘僷僥傿乿夋柺偱乽僷僽儕僢僋偺僪僉儏儊儞僩乿傪慖戰偟偰乽嶍彍乿傪僋儕僢僋偡傞丅 | |
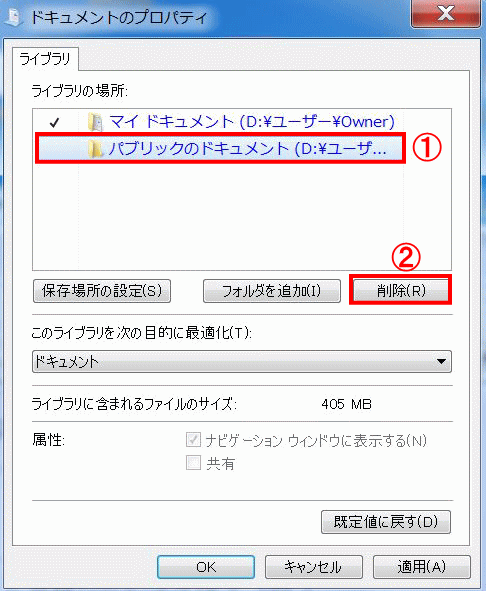 |
|
| 恾8丏儔僀僽儔儕偺応強偺榞偵乽僷僽儕僢僋偺僪僉儏儊儞僩乿偑徚偊偨偙偲傪妋擣偟偰乽OK乿傪僋儕僢僋偡傞乮嘊乯丅 | |
 |
僠僃僢僋晅偒僼僅儖僟乕偲偼
丂椺偊偽丄乽僺僋僠儍 儔僀僽儔儕乿傪奐偔偲丄儔僀僽儔儕偺応強偵偼丄僠僃僢僋偑晅偄偨僼僅儖僟乕偲晅偄偰偄側偄僼僅儖僟乕偑偁傞丅椺偊偽丄乽僺僋僠儍 儔僀僽儔儕乿偵僼傽僀儖傪僪儔僢僌偟偨応崌丄僠僃僢僋偑晅偄偨僼僅儖僟乕偵曐懚偝傟傞丅| 恾9丏乽僺僋僠儍 儔僀僽儔儕乿傪奐偔偲丄儔僀僽儔儕偺応強偵偼丄乽儅僀僺僋僠儍乿僼僅儖僟乕偵 僠僃僢僋偑晅偄偰偄傞乮嘆乯丅 | |
 |
|
| 恾10丏僼傽僀儖傪乽僺僋僠儍 儔僀僽儔儕乿偵僪儔僢僌偡傞偲乮嘇嘊乯丄乽儅僀僺僋僠儍乿僼僅儖僟乕偵曐懚偝傟傞偺偑暘偐傞乮嘋乯丅 | |
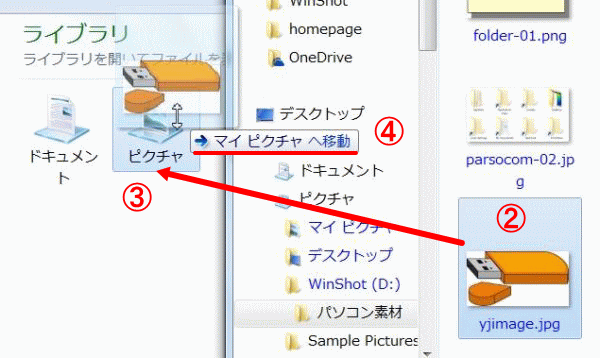 |
僠僃僢僋晅偒僼僅儖僟乕偼曄峏偱偒傞
丂偙偺僠僃僢僋晅偒僼僅儖僟乕偼丄乽曐懚応強偺愝掕乿偱曄峏偑偱偒傞丅| 恾11丏乽僠僃僢僋傪晅偗偨偄僼僅儖僟乕乿傪慖戰偟偰乮嘆乯丄乽曐懚応強偺愝掕乿傪僋儕僢僋偡傞乮嘇乯丅 | |
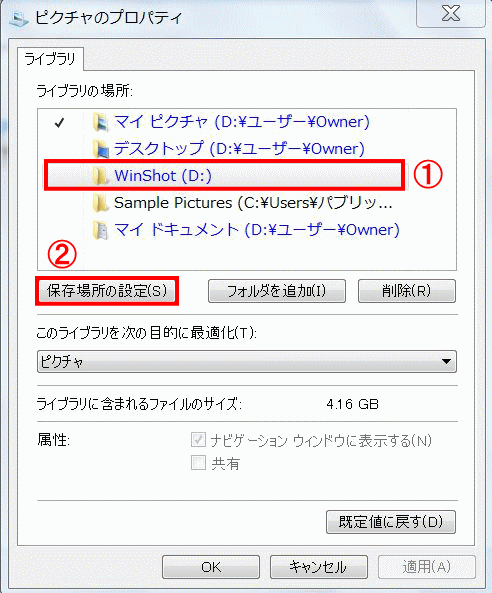 |
|
| 恾12丏慖戰偟偨僼僅儖僟乕偵僠僃僢僋偑堏摦偡傞乮嘊乯丅乽OK乿傪僋儕僢僋偟偰妋掕偡傞乮嘋乯丅 | |
 |
儔僀僽儔儕偺昞帵偑堘偭偰偄傞
丂弶婜抣偱偼丄儔僀僽儔儕偺昞帵偼丄俀偮偺僼僅儖僟乕偵暘偐傟偰昞帵偝傟傞丅偲偙傠偑丄偁傞儔僀僽儔儕偺昞帵偼丄堦偮偵側偭偰側偭偰偄偨丅| 恾13丏椺偊偽乽價僨僆 儔僀僽儔儕乿傪僋儕僢僋偡傞偲丄乽儅僀價僨僆乿僼僅儖僟乕偲乽僷僽儕僢僋偺價僨僆乿偑昞帵偝傟傞乮嘆乯丅 |
 |
| 恾14丏偲偙傠偑丄乽儈儏乕僕僢僋 儔僀僽儔儕乿傪僋儕僢僋偡傞偲丄乽僼僅儖僟乕乿傗乽僼傽僀儖乿偑堦偮偵昞帵偝傟偰偄傞丅 | |
 |
儔僀僽儔儕偺昞帵偼曄偊傜傟傞
丂儔僀僽儔儕偺昞帵傪曄偊傞偵偼丄儊僯儏堦僶乕偺乽昞帵乿偺乽僌儖乕僾偱昞帵乿傪巊梡偡傞丅恾13偺俀偮偵昞帵偝傟偰偄傞忬懺傪丄恾14偺條偵侾偮偵昞帵偡傞庤弴傪婰弎偡傞丅| 恾15丏昞帵傪曄峏偟偨偄乽儔僀僽儔儕乿傪慖戰偡傞乮嘆乯丅乽Alt乿僉乕傪墴偟偰乽儊僯儏乕僶乕乿傪昞帵偡傞乮嘇乯丅儊僯儏僶乕偺乽昞帵乿傪僋儕僢僋偡傞乮嘊乯丅儊僯儏乕偐傜乽僌儖乕僾偱昞帵乿懕偄偰乽側偟乿僋儕僢僋偡傞乮嘋嘍乯丅 儔僀僽儔儕偺昞帵偑侾偮偵側傞丅 |
|
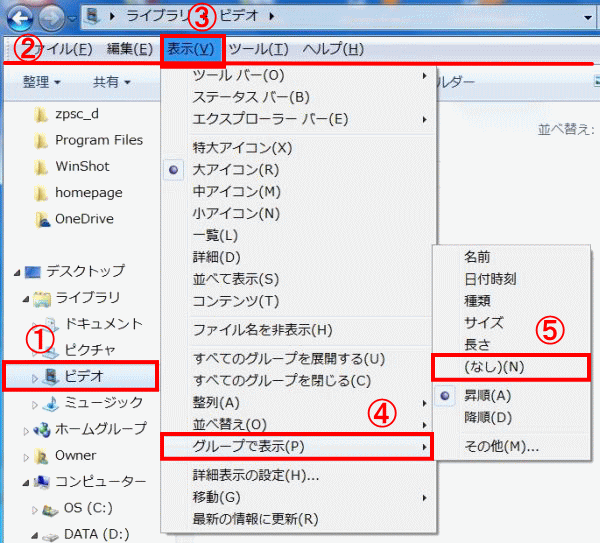 |
丂恾14偺侾偮偵昞帵偝傟偰偄傞忬懺傪丄恾13偺條偵俀偮偵昞帵偡傞庤弴傪婰弎偡傞丅扐偟丄僼僅儖僟柤偲曐懚応強偑1峴偱昞帵偝傟傞丅
| 恾16丏昞帵傪曄峏偟偨偄乽儔僀僽儔儕乿傪慖戰偡傞乮嘆乯丅乽Alt乿僉乕傪墴偟偰乽儊僯儏乕僶乕乿傪昞帵偟偰丄乽昞帵乿傪僋儕僢僋偡傞乮嘇乯丅儊僯儏乕偐傜乽僌儖乕僾偱昞帵乿懕偄偰乽偦偺懠乿僋儕僢僋偡傞乮嘊嘋乯丅 | |
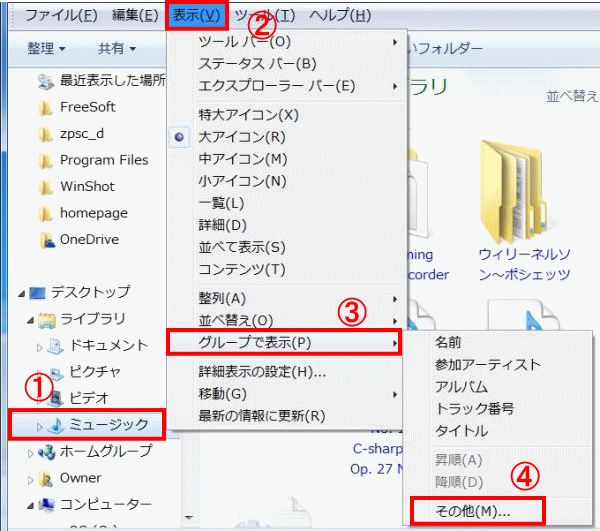 |
|
| 恾17丏乽徻嵶昞帵愝掕乿夋柺偱乽僼僅儖僟乕乿傪慖戰偟偰乽OK乿傪僋儕僢僋偡傞乮嘍嘐乯丅 | |
 |
|
| 恾18丏嵞搙丄昞帵傪曄峏偟偨偄乽儔僀僽儔儕乿傪慖戰偡傞乮嘑乯丅乽Alt乿僉乕傪墴偟偰乽儊僯儏乕僶乕乿傪昞帵偟偰丄乽昞帵乿傪僋儕僢僋偡傞乮嘒乯丅儊僯儏乕偐傜乽僌儖乕僾偱昞帵乿懕偄偰乽僼僅儖僟乕乿僋儕僢僋偡傞乮嘓嘔乯丅 | |
 |
|
| 恾19丏儔僀僽儔儕偼俀偮偵昞帵偝傟傞丅扐偟丄僼僅儖僟乕柤偲曐懚応強偑堦峴偵昞帵偝傟傞丅 | |
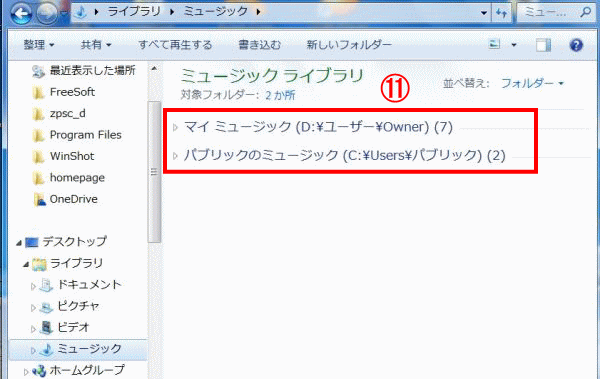 |