Outlook 2010 に乗り換える - 2
どんなメールソフトでも、メールアカウントを設定して送受信できるようになったら、自動的にサーバーに残っているメールをすべて受信トレイに読み込みます。
ここで、使い慣れたフォルダーを再度構築しなければなりません。これが大変なので、電子メールのエキスポートの[Microsoft Exchange]を使ってデータを移行すると、まったく同じ状態になり、使い勝手がよろしいです。
次に大変なのは、メールデータを移動する「仕訳ルールの作成」です。しかし、各フォルダーを作成していれば、「仕訳ルールの作成」ではなく、Outlook 2010の場合は、「次の差出人からのメッセージを常に移動する」を使って、「フォルダー」を指定すれば簡単に移動することができます。今まで使っていたフォルダーと同じにしたい、受信データを簡単に移動したい、この2つの理由から、メールのデータの移行は、電子メールのエキスポートの[Microsoft Exchange]を使います。
topへ
topへ
topへ
topへ
topへ
topへ
ここで、使い慣れたフォルダーを再度構築しなければなりません。これが大変なので、電子メールのエキスポートの[Microsoft Exchange]を使ってデータを移行すると、まったく同じ状態になり、使い勝手がよろしいです。
次に大変なのは、メールデータを移動する「仕訳ルールの作成」です。しかし、各フォルダーを作成していれば、「仕訳ルールの作成」ではなく、Outlook 2010の場合は、「次の差出人からのメッセージを常に移動する」を使って、「フォルダー」を指定すれば簡単に移動することができます。今まで使っていたフォルダーと同じにしたい、受信データを簡単に移動したい、この2つの理由から、メールのデータの移行は、電子メールのエキスポートの[Microsoft Exchange]を使います。
LiveメールのデータをOutlookに転送する
Windows LiveメールのメールデータをOutlook 2010に転送する。Outlook 2010は、事前に起動しておく。| 図1. Liveメールを起動して、[ファイル]タブの[電子メールのエクスポート]から[電子メールメッセージ]をクリックする(①~③)。 |
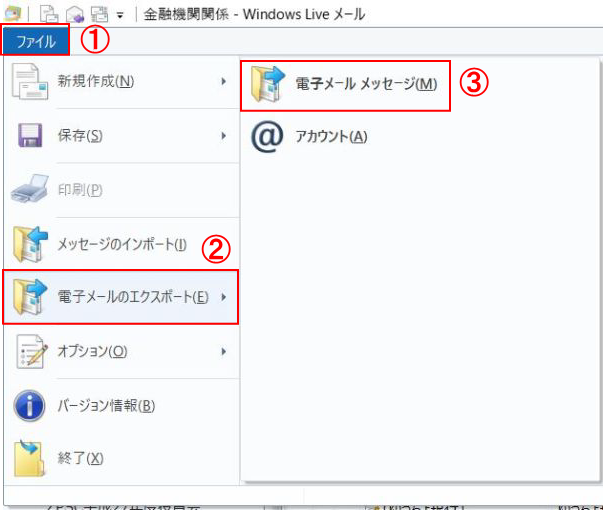 |
| 図2. [プログラム選択]画面で[Microsoft Exchange]をクリックする(④)。[メッセージのエクスポート]画面で[OK]をクリックして(⑤)、[次へ]をクリックする(⑥)。 |
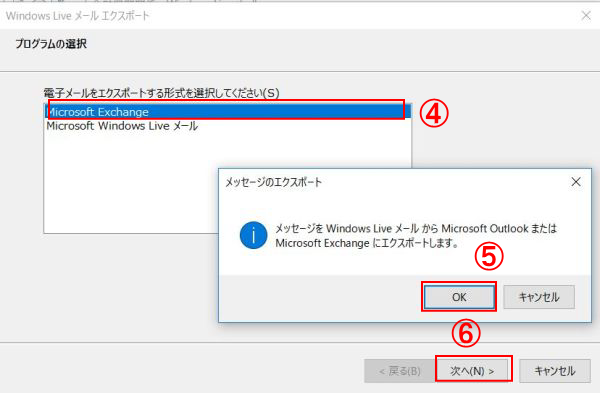 |
| 図3. [選択されたフォルダー]を選択する(⑦)。移行したいフォルダーを[Ctrl]キーを押しながら複数選択して(⑧)、[OK]をクリックすると、エクスポートが始まり、完了すると[エクスポート完了]画面が表示されるので、[完了]をクリックする(⑨)。 |
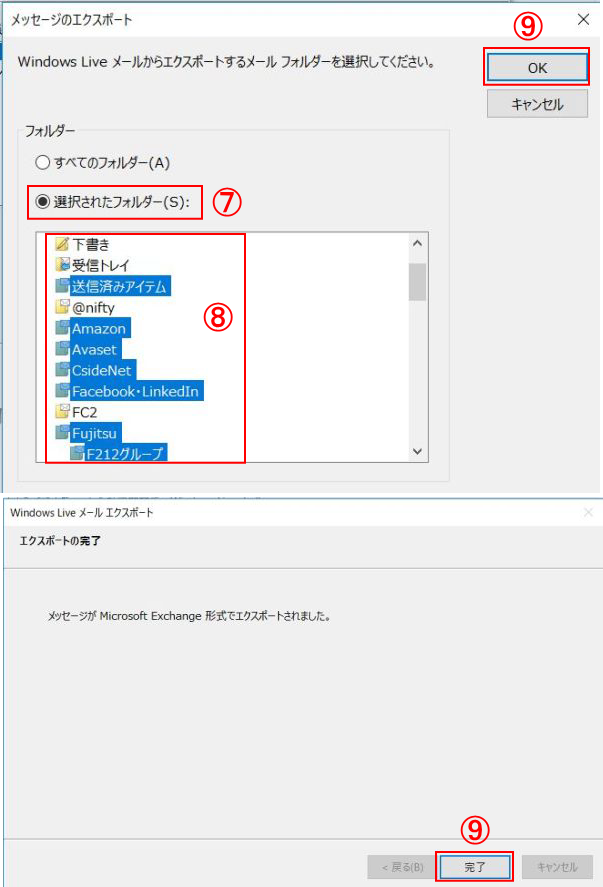 |
| 図4. Outlookに同じ名前のフォルダーがあればそこにメールが転送される。同名フォルダーがない場合は新たに作られる(⑩) |
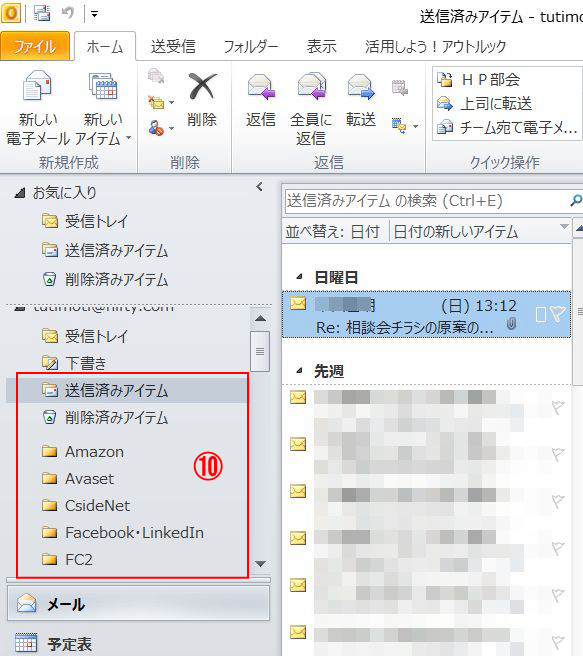 |
仕訳ルールの作成について
Liveメールで使っていた各フォルダーに移動できるように「仕訳ルールの作成」を再度、Outlookでも作らなければと思っていたが、「差出人」が確定できるのならば「次の差出人からのメッセージを常に移動する」を使うと簡単に設定ができます。| 図5. 受信メールを選択して(①)、[ホーム]タブの[ルール]の「次の差出人からのメッセージを常に移動する」をクリックする(②~④)。[仕訳ルールと通知]画面で[移動先フォルダー(ここでは[Microsofto])を選択して(⑤)、[OK]をクリックする(⑥)。メールデータは[Microsoft]フォルダーに移動される。 |
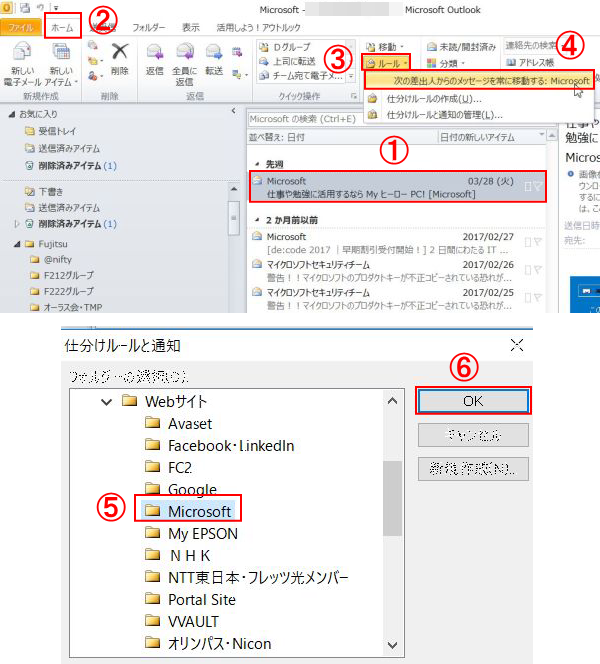 |
Outlookが開くように標準メールに設定する
メールソフトを乗り換えても忘れがちなのが、OSが既定で使う標準メール設定です。この設定をOutlookに変更しないと、今までのLiveメールが開きます。標準メールをOutlookに変えましょう。Windows10で説明する。| 図6. Windows10の[スタートボタン]をクリックして[設定]をクリックする(①)。[設定]画面で[システム]続いて[既定のアプリ]を選択して(②③)、[Microsoft Outlook]をクリックする(④)。 |
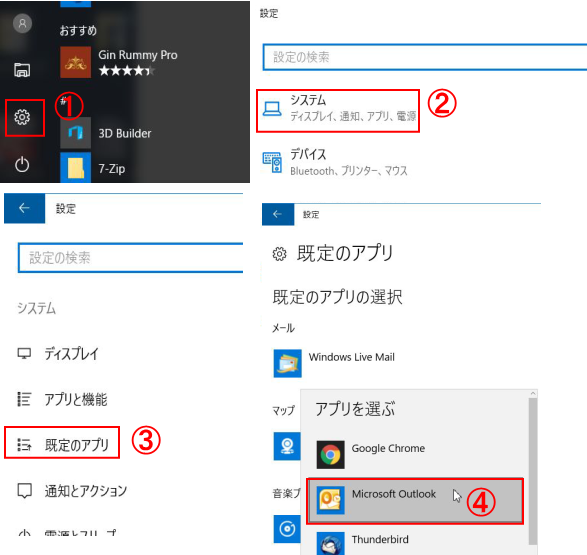 |
アドレス帳を移す
最後にアドレスなどを登録したアドレス帳の移行だが、エクスポートとインポートで簡単なようだが、ポイントを押さえていないと文字化けしたり、項目が意図道りに移らなかったりする。確実に成功する方法を伝授します。最初に知ってほしいのは、Liveメールのアドレス帳にある項目のうち、Outlookに移せるものは限られていること。姓と名、メールアドレス、会社名、部署名は移るが、住所や電話番号などは移らないこともある。| 図7. Liveメールの[アドレス帳]を開く(①)。[ホーム]タブの[エクスポート]から[カンマ区切り(.csv)]をクリックする(②~④)。[Csvのエクスポート]画面で[参照]をクリックする(⑤)。保存先は[デスクトップ]にした(⑥)。[名前を付けて保存]画面で[ファイル名]を入力して[保存]をクリックする (⑦⑧)。 |
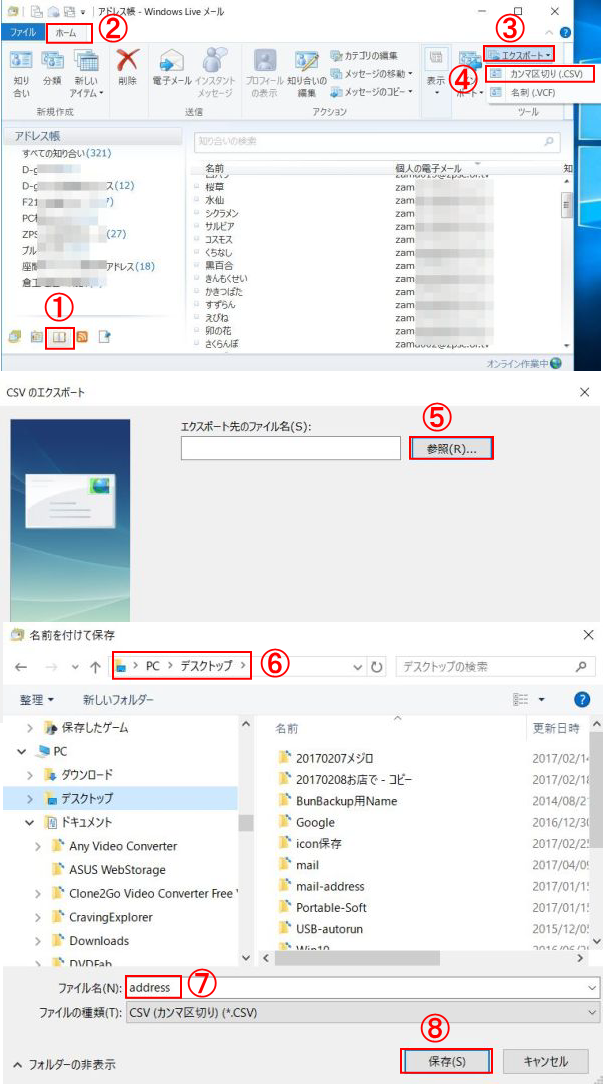 |
| 図8. [確認場所]を確認して[次へ]をクリックする(⑨⑩)。次の画面で、[姓]と[名]にチェックを入れて(⑪)、[名前]はチェックを外して(⑫)、[完了]をクリックする(⑬)。これで、デスクトップに[address.csv]ファイルが出来上がる(⑭)。 |
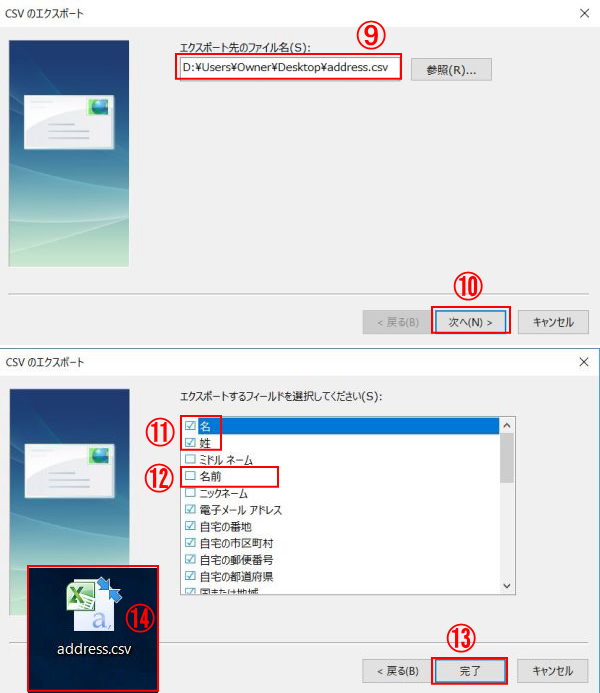 |
CSVファイルの文字コードを変換する
エクスポートでCSVファイルを作って、そのままファイルを使うと、文字化けしたり部分的に認識しなかったりすることがあるので、文字コードを「UTF-8」から「ANSI」に変換する。| 図9. デスクトップに作った[address.csv]ファイルを右クリックくして(①)、[プログラムから開く]の[メモ帳]をクリックする(②③)。[メモ帳]画面で[ファイル]メニューの[名前を付けて保存]をクリックする(④⑤)。[名前を付けて保存]画面で[保存先]をここではデスクトップにして(⑥)、ファイル名をここでは[address_data.csv]と入力して(⑦)、文字コードを[ANSI]を選択して(⑧)、[保存」をクリックする(⑨)。デスクトップに(⑥)ファイルができる。このファイルをOutlookにインポートする。 |
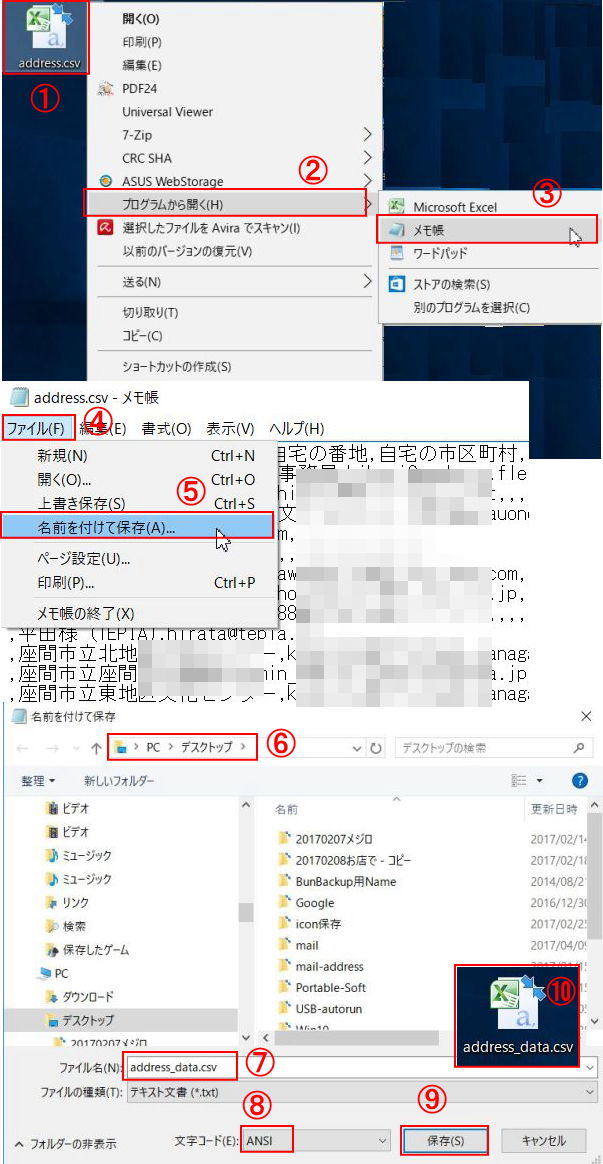 |
Outlookにインポートする
[address_data.csv]ファイルをOutlookにインポートして、Liveメールからの移行を完了させる。| 図10. Outlookを起動して、[ファイル]タブの[開く]の[インポート]をクリックする(①~③)。[インポート/エクスポートウィザード]画面で[他のプログラムまたはファイルからのインポート]を選択して、[次へ]をクリックする(④⑤)。 |
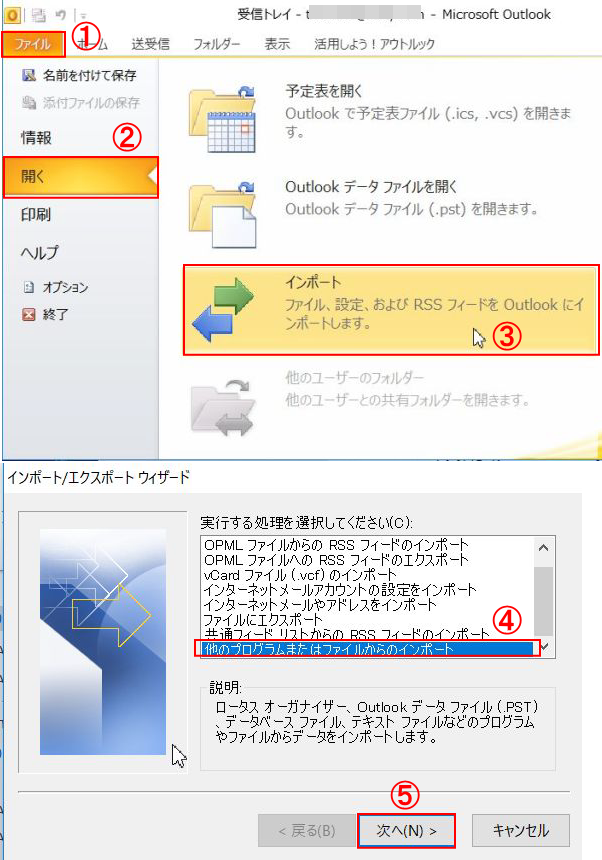 |
| 図11. [ファイルのインポート]画面で[テキストファイル(Windows、カンマ区切り)]を選択して(⑥)、[次へ」をクリックする(⑦)。次の画面で[参照]をクリックして、手順9. で作成した[address_data.csv]を選択する(⑧)。[オプション]欄はそのままで(⑨),[次へ]をクリックする(⑩)。 |
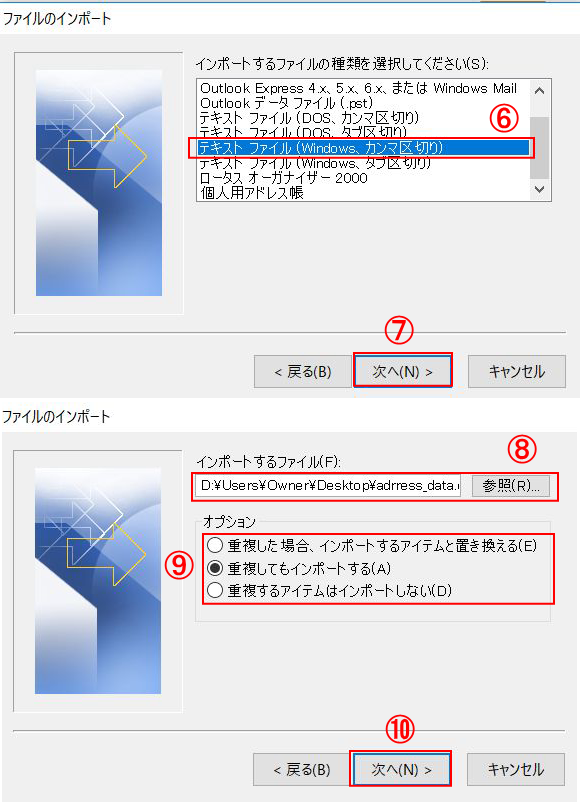 |
| 図12. アドレス帳の取り込み先として[連絡先]を選択して(⑪)、[次へ]をクリックする(⑫)。["何々"を次のフォルダーにインポートします]にチェックを入れて(⑬)、[完了]をクリックする(⑭)。インポートが始まる。 |
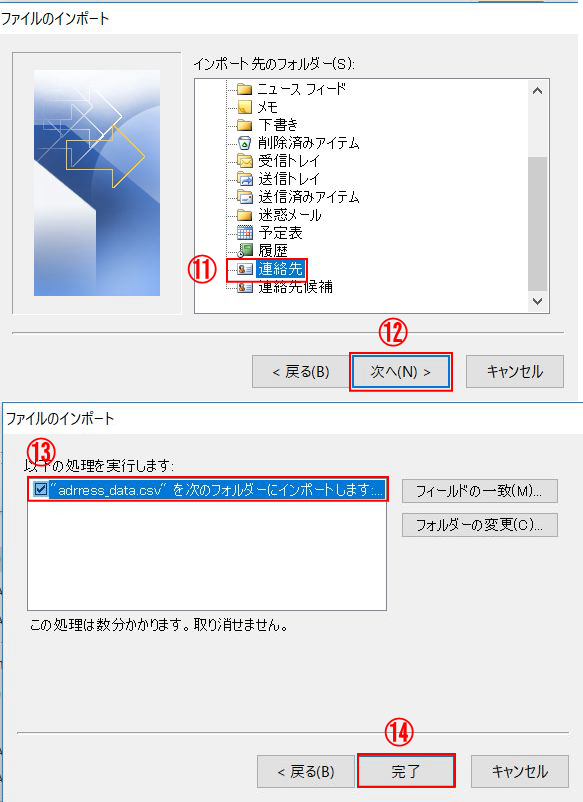 |
予定表のアラームを消す
Outlookの予定表を使うと、予定時間が過ぎると、アラームを表示してくれるが、何だか動きがハングアップしたように感じる。そこで、表示を出さないように設定する。| 図13. Outlookを起動して、[ファイル]タブの[オプション]をクリックする(①②)。[Outlook のオプション]画面で[予定表]を選択して(③)、[予定オプション]欄の[アラームの規定値]のチェックを外して(④)、[OK]をクリックする(⑤)。 |
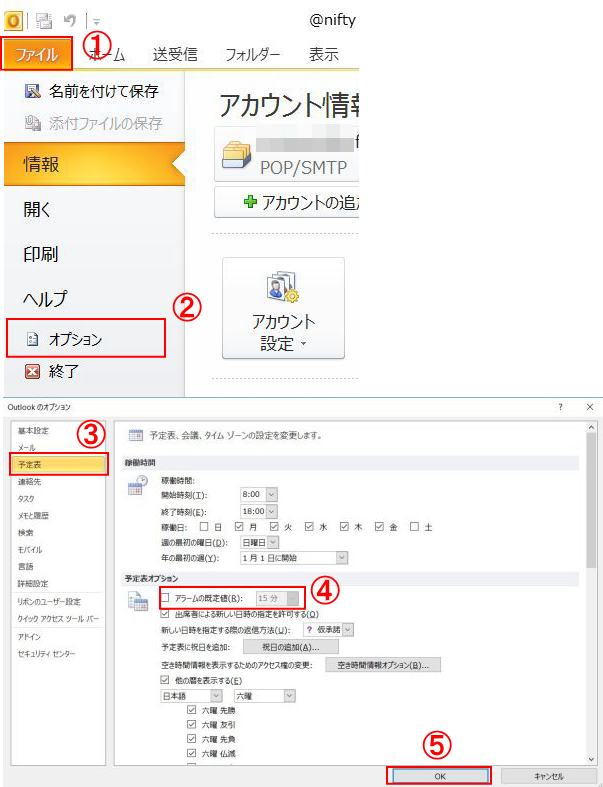 |
このページは、下記図書を参照しました。
日経PC21 発行 日経BP社(2017年4月号P70-P83)
日経PC21 発行 日経BP社(2017年4月号P70-P83)