プリンタをLANに組み入れる手順
我が家で、イサーネットLANと無線LANを使ってLANを構築したことを以前「雑学コーナー」で紹介した。今回は、プリンタ装置についての話しである。プリンタ装置は、2階の廊下エリアに設置してあり、2階の廊下エリアにあるパソコンだけに接続されている。他のパソコンにはプリンタはない。そのため、他のパソコンでプリントをしたい場合は、データーをUSBメモリーかMOに書き込む作業が発生する。また、Web を閲覧して印刷したい場合は、2階の廊下エリアにあるパソコンを使用して、再度 Web を閲覧しなければならい。まあ、回数の少ないときは、なんとか耐えることができた。だが、毎回、印刷を行うことになると面倒である。
そこで、各々のパソコンで、印刷できるようにするためには、今2階の廊下エリアで使用している PM-A750 プリンタが、LAN に接続できるかを調べることにした。その結果、プリントサーバを使用すると可能であることが分かった。早速、店に行って店員に確認して、大丈夫だと判断してプリントサーバを購入した。そのプリントサーバを LAN に組み入れるする手順を記します。
 |
| 現在も使用しているプリンタ |
 |
| 今回、購入したプリントサーバ |
1. プリントサーバをLANに接続する
プリントサーバの端子の一つを WBC V110M ルータに、LANケーブルで接続する。もう一つ端子からプリンタにLANケーブルで接続する。
| (1)プリントサーバからのLANケーブルを接続する。 |
 |
| (2)プリンタからのLANケーブルを接続する。 |
 |
| (3)接続図 |
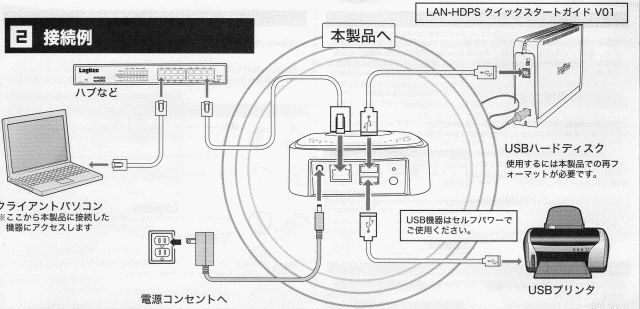 |
これで、プリントサーバの接続はOKです。
top へ2. 2階廊下エリアにあるパソコンをセットアップをする
先ず、2階廊下エリアにあるパソコンからセットアップする。セットアップは以下の作業を順番に行う。
- ネットワーク上で本製品(プリントサーバ)を認識させる。
- 本製品接続したUSBプリンタを認識させる。
2.1 セットアップランチャーを起動させる
2階廊下エリアに設置しているパソコン、プリントサーバ、プリンタの各電源を入れた後、セットアップ用パソコンに、購入したプリントサーバに付属されている「LAN-HDPS サポートディスク」CD-ROMをセットすると、セットアップランチャーが起動する。
| (1)[クイックセットアップツール]をクリックして[セットアップの起動]をクリックする。 |
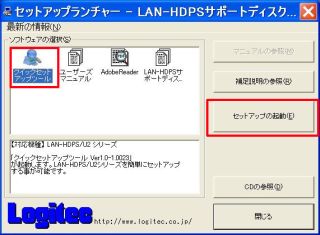 |
| (2)「セットアップの起動」が開始する。 |
 |
| (3)ここで、「ネットワーク上のプリントサーバ」を検出する。検出を確認後、[プリンタ登録]をクリックする。 |
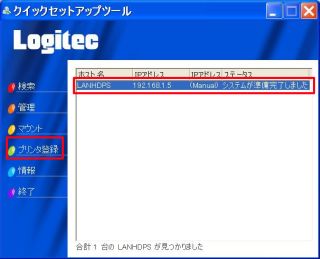 |
| (4)「プリンタ登録ウィザード」が表示されるので[次へ]をクリックする。 |
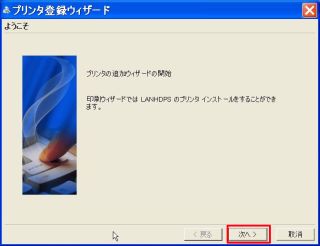 |
| (5)「登録するプリンタ」を選択して[次へ]をクリックする。 |
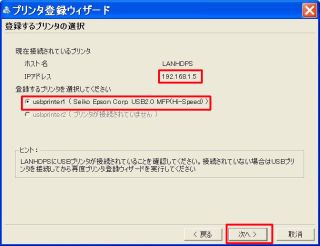 |
| (6)「プリンタドライブの登録」画面が表示されるので。「製造元」の[▲]をクリックして、「製造元」を選択する。そして、「プリンタ」の[▲]をクリックして、プリンタの機種を探す。 |
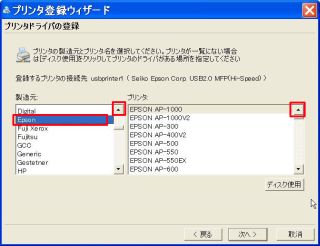 |
| (7)求めるプリンタの機種がない場合は、そのプリンタに添付されているドライバー用のCD-ROMをマウントして、[ディスク使用]をクリックして[次へ]をクリックする。 |
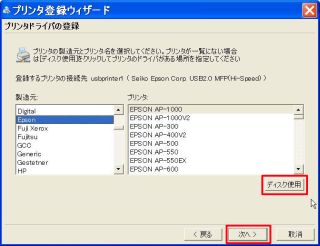 |
| (8)「ファイルの場所」の[▼]をクリックして、「マウントしたCD-ROMのドライブ」を選択して[E_CFTAGJ.INF]ファイルをクリックして、[開く]をクリックする。 |
 |
| (9)すると、探していた「機種名」が表示されるので、その[機種名]をクリックして、[次へ]をクリックする。 |
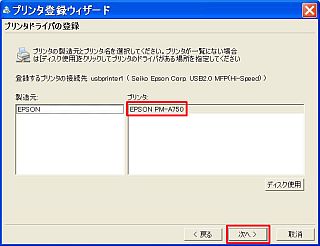 |
| (10)「プリンタ名称」が表示されるので、LAN経由を明記するために「(LAN)を追加して、「このプリンタを常時使う」にチェックを入れた後、[次へ]をクリックする |
 |
| (11)「しばらくおまちください」が表示される。 |
 |
| (12)「インストールが終了」したならば、[OK]をクリックする。 |
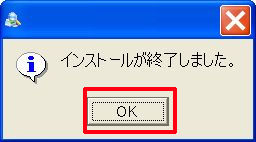 |
| (13)[終了]をクリックする。 |
 |
| (14)[閉じる]をクリックする。 |
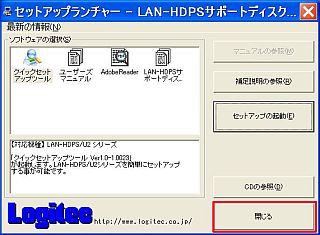 |
これで、セットアップは終了です。
top へ2.2 印刷の確認を行う
さて、いよいよ実際にプリントができるか確認する。
| (1)「コントロールパネル」から「プリンタとその他のハードウェア」をクリックして「プリンタとFAX」をクリックする。 |
 |
| (2)[EPSON PM-A750(LAN)]を右クリックする。 |
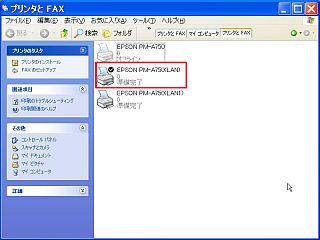 |
| (3)「全般」タブをクリックして、[テストページの印刷]をクリックする。 印刷が始まり、テストパターンが印刷されることを確認する。 |
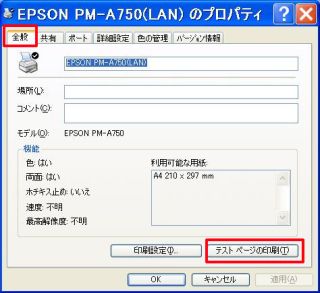 |
ここで、テストパターンが印刷されれば、全て完了です。
top へ3.LANケーブルで接続されているパソコンのセットアップを行う
セットアップ手順は、前記の2項と全く同じです。2階廊下エリアにあるパソコンは、関係ありませんので、電源を切断してもかまいません。
4.無線LANで接続されいるパソコンのセットアップを行う
さて、次に1階にある無線LANで接続されているパソコンのセットアップを行う。同様に「LAN-HDPS サポートディスク」CD-ROMをセットして、セットアップランチャーを起動する。
4.1 セットアップランチャーを起動する
| (1)[クイックセットアップツール]をクリックして[セットアップの起動]をクリックする。 |
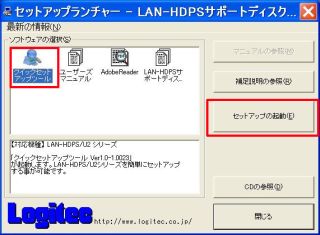 |
| (2)ところが、「ローカルネットワークにLANHDPSがみつかりません。」とエラーがでた。[OK]をクリックして、「セットアップランチャー」を終了させる。 |
 |
「セットアップランチャー」で、エラーが発生するので、無線LANでは、プリントサーバは使用できないのかと、断念しようと思った。しかし、「プリントサーバ」には、既にIP アドレスが付与されており、無線経由でも 「プリントサーバ」参照できるはずだ。と確認することにした。
top へ4.2 プリントサーバの確認を実施する
この4.2と4.3項は、失敗談であるため、お急ぎの方は、4.4項にお進み下さい。
1)2階ローカエリアにあるパソコンで、プリントサーバの IP を確認する。
| (1)「コントロールパネル」から「プリンタとその他のハードウェア」をクリックして「プリンタとFAX」をクリックする。 |
 |
| (2)[EPSON PM-A750(LAN)]のアイコンを右クリックする。 |
 |
| (3)「ポート」タブをクリックして、ポートに「IP_192...Standard TCP/IP Port EPSON PM-A750(LAN).EPSON....」を探して、そこをクリックして、[ポートの構成]をクリックする。 |
 |
| (4)「ポート名とプリンタ名または IP アドレス」をメモして、全てを終了させる。 |
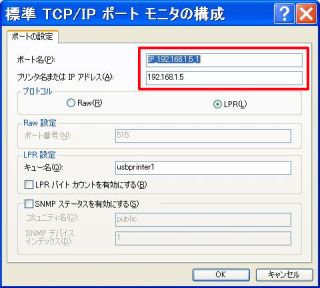 |
2)1階の無線LANで接続されているパソコンで、ブラウザを起動して、プリントサーバが参照できるか確認する。
| (1)ブラウザを起動して、プリントサーバの 「 IPアドレス」を入力して実行した。プリントサーバの内容をモして、全てを終了させる。 |
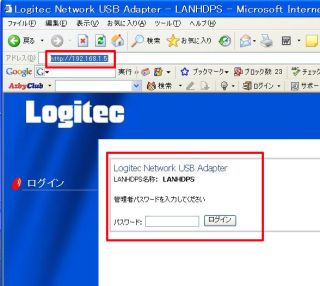 |
無線経由で「プリントサーバ」を参照できたので、元気を取り戻し、先に進んだ。
top へ4.3 再度、無線LANで接続されいるパソコンのセットアップを行う
ポートに[IP_192...Standard TCP/IP Port...]があることを確認したので、引き続きインストール作業を先に進む。
| (1)「コントロールパネル」から「プリンタとその他のハードウェア」をクリックして「プリンタとFAX」をクリックする。 |
 |
| (2)[プリンタのインストール]をクリックする。 |
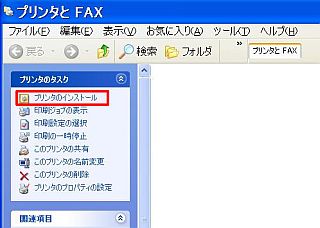 |
| (3)「プリンタの追加ウィザード」が起動する。[次へ]をクリックする。 |
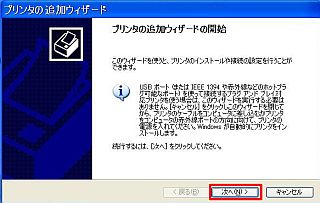 |
| (4)[次へ]をクリックる。 |
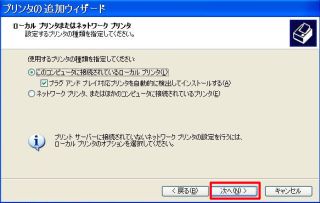 |
| (5)[次へ]をクリックる。 |
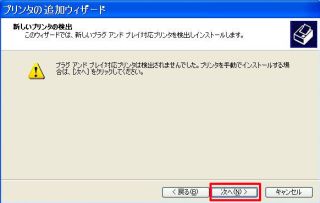 |
| (6)[次のポートを使用]の[▼]をクリックして、[Standard TCP/IP Port...]をクリックする。 |
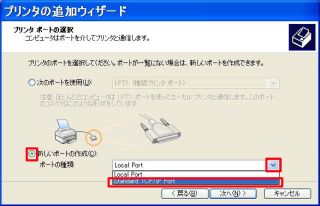 |
| (7)[次へ]をクリックする。 |
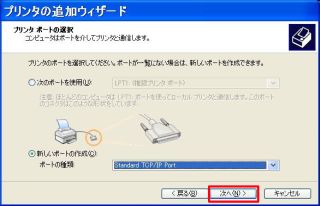 |
| (8)[次へ]をクリックする。 |
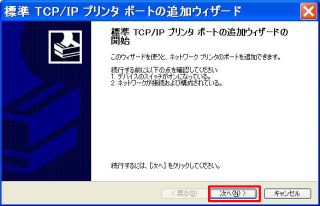 |
| (9)4.2の1)の(4)で、メモをした「プリンタ名またはアドレス」と「ホート名」を入力して[次へ]をクリックする。 |
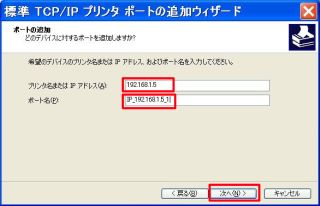 |
ここから先は、4.4の2)項の(7)からの手順と同じです。印刷の確認は、3)項を参照願います。
top へ4.4 再再度、無線LANで接続されいるパソコンのセットアップに挑戦する
今度は、デバイスまで指定できる方法で再再挑戦した。先ず、2階のパソコンで、デバイスまでパスが表示されているか探した。
1)2階ローカエリアにあるパソコンで、プリントサーバの IP を確認する。
| (1)「コントロールパネル」から「プリンタとその他のハードウェア」をクリックして「プリンタとFAX」をクリックする。 |
 |
| (2)[EPSON PM-A750(LAN)]のアイコンを右クリックする。 |
 |
| (3)「ポート」タグをクリックして、ポートの[∨]をクリックしながら探した。何やら似たような名前が出てきた「\\LANHDPS\usbprinter1」をメモして、終わらす。 |
 |
ポートに[\\LANHDPS\usbprinter1]があることを確認したので、再度挑戦することにした。
2)1階の無線LANで接続されているパソコンで、再再度の挑戦をする。
| (1)「コントロールパネル」から「プリンタとその他のハードウェア」をクリックして「プリンタとFAX」をクリックする。 |
 |
| (2)[プリンタのインストール]をクリックする。 |
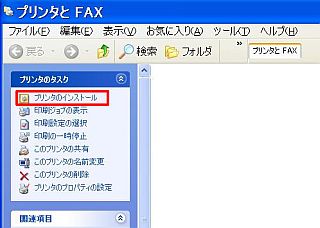 |
| (3)[次へ]をクリックする。 |
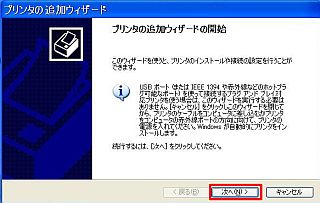 |
| (4)ここで、「ネットワークプリンタ・・・」にチェックを入れて[次へ]をクリックする。 |
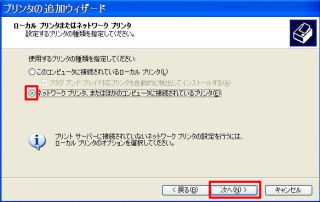 |
| (5)「指定したプリンタ・・・」にチェックを入れる。4.4の1)の(3)で、メモしたパスを入れて[次へ]をクリックする。 |
 |
| (6)[OK]をクリックする。 |
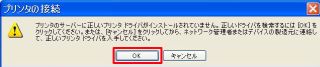 |
| (7)「製造元」の[Λ]クリックして「Epson」クリックして、「Epson用プリンタドライブCD-ROM」をマウントして[ディスク使用]をクリックする。 |
 |
| (8)「製造元のファイルのコピー元」の[∨]クリックして、「Epson用プリンタドライブCD-ROM」をマウントしたて[ドライブ]を探す。 |
 |
| (9)「Epson用プリンタドライブCD-ROM」をマウントしたて[ドライブ]をセットして[OK]をクリックする。 |
 |
| (10)「EPSON PM-A750」をマクリックして[OK]をクリックする。 |
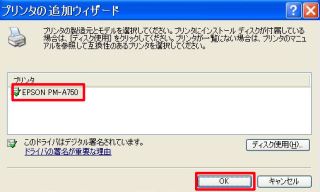 |
| (11)「はい」をセットして[OK]をクリックする。 |
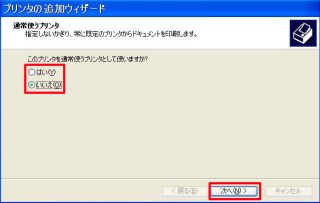 |
| (12)これで終わりです。[完了]をクリックする。 |
 |
3)印刷の確認をする。
| (1)「コントロールパネル」から「プリンタとその他のハードウェア」をクリックして「プリンタとFAX」をクリックする。 |
 |
| (2)[プリンタ]のアイコンを右クリックして、「プロバイダ」をクリックする。 |
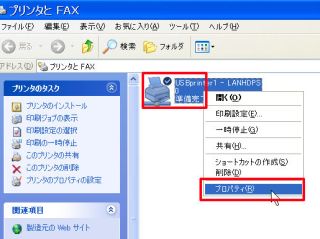 |
| (3)「全般」タグをクリックして、[テストページ印刷]をクリックする。 |
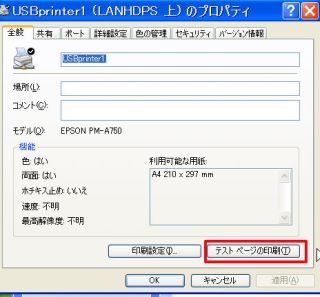 |
今度は、うまく印刷できた。
以上で、プリンタをLANに組み入れる手順は終わりです。
無線LANに接続されているパソコンにプリントサーバのセットアップは苦労しましたが、なんとかうまく出来たので、今回は成功したことにします。
プリントサーバは、98,00円でした。プリンタを2台購入するより、はるかに安く構築することができました。実際に使用してみると、Web のページの印刷や、Word
、 Excel を印刷するのは問題ありません。ただ、画像形式ファイルを印刷するときに、やや時間がかかります。苦労話を含めてご披露いたしました。