Windows 10でメールを使う
POPメールのアカウントの登録の仕方
プロバイダーなどが提供するPOPメールは「アカウントの選択」で「その他のアカウント」で登録します。ここでは、Niftyで説明します。| 図1. Windowsアプリ メールを起動する(①)。 |
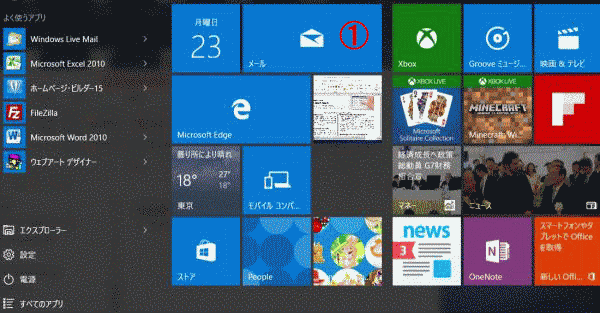 |
| 図2. 「アプリ メール」画面で「設定」をクリックする(②)。「設定」画面で「アカウントの管理」をクリックする(③)。 |
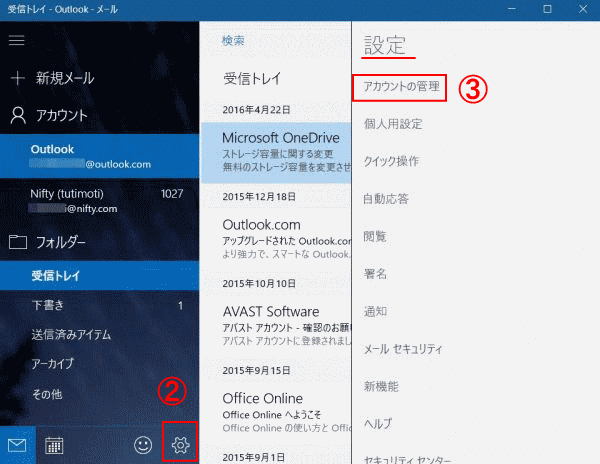 |
| 図3. 「アカウントの管理」画面で「アカウントの追加」をクリックする(④)。 |
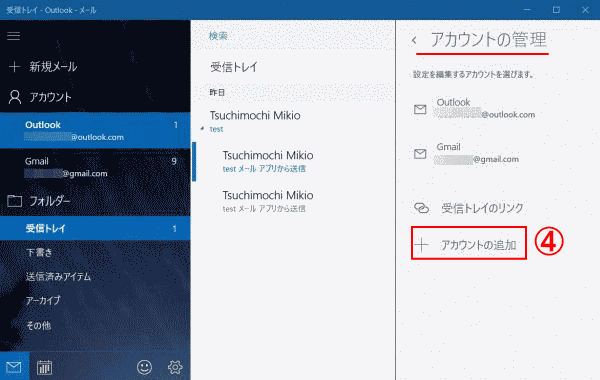 |
| 図4. 「アカウント選択」画面で「詳細セットアップ」をクリックする(⑤)。 |
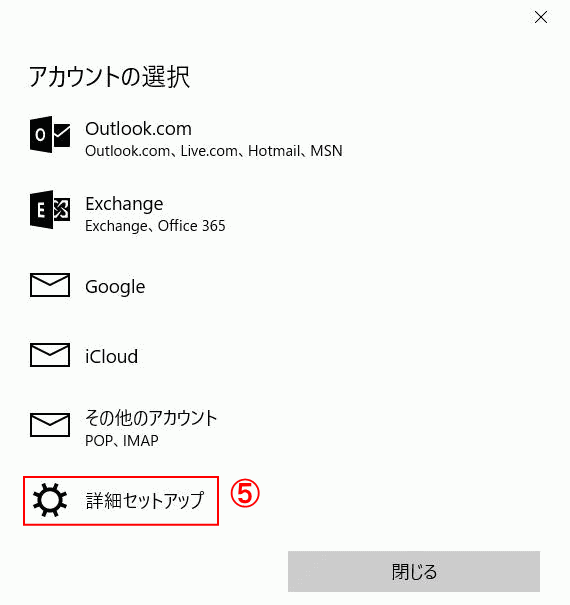 |
| 図5. 「詳細セットアップ」画面で「インターネット メール」をクリックする(⑥)。 |
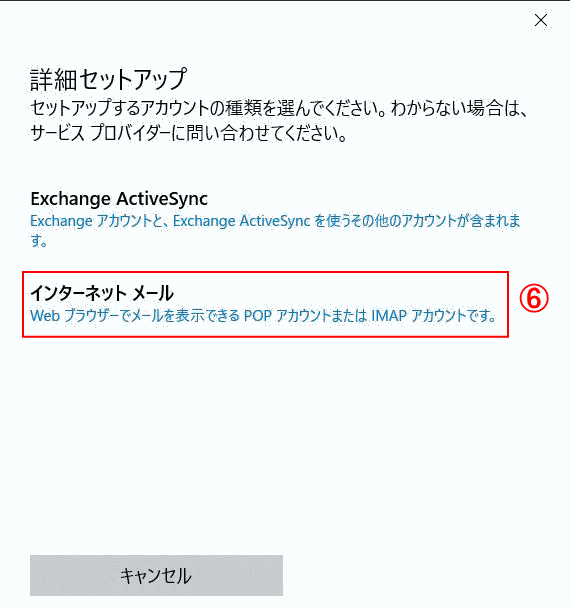 |
| 図6.「インターネット メール アカウント」画面で各項目をプロバイダーと契約した資料参照しながら入力する(⑦)。入力が終わると「サインイン」をクリックする(⑧)。 |
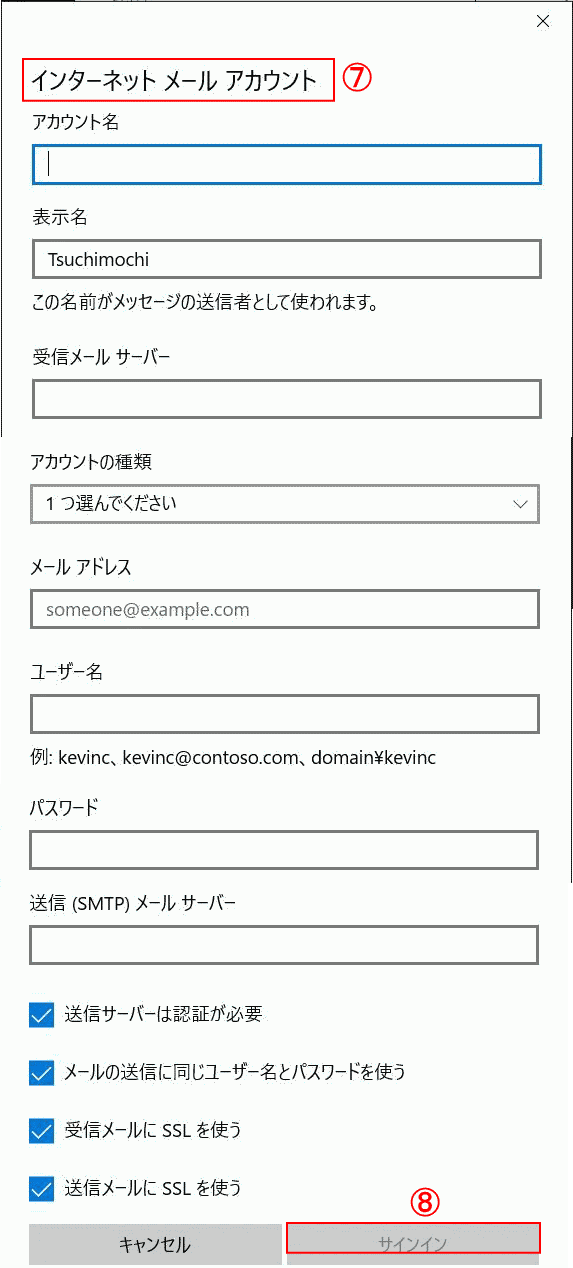 |
| 図7. 上記図6.の画面で「サインイン」をクリックすると(⑧)、下記画面が表示される。「アカウントの管理」画面に「Nifty(プロバイダーのアカウント)」が追加される(⑨)。そして、Niftyのサーバーからメールの読み込みが始まる。読み込みが終了したら、左画面にある「Niftyアカウント」をクリックして(⑩)、「受信トレイ」をクリックすると(⑪)、右画面にメールの一覧が表示される(⑫)。これで、プロバイダーのアカウントの登録ができました。 |
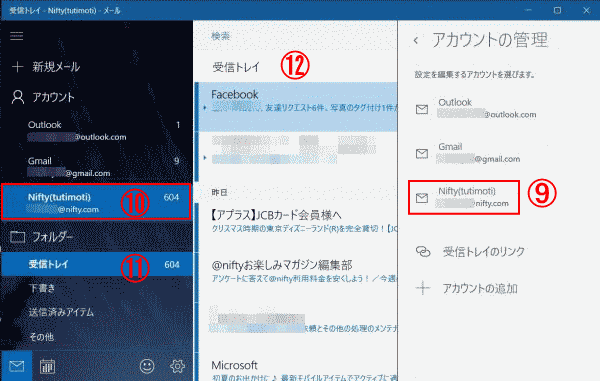 |
●「メールボックスの同期設定を変更」
「メールボックスの同期設定を変更」を確認するために、「Niftyアカウント」画面を表示したが、「メールボックスの同期設定を変更」がアクティブになっていなかった。原因が分からないが、一度Windowsアプリメールで、自分自身のメールアドレスにメールを送信した後、再度「Niftyアカウント」画面を表示したら今度は、アクティブになった。| 図1. 「アカウントの管理」画面で「Nifty」をクリックする(①)。「Niftyアカウントの設定」画面で「メールボックスの同期設定を変更」をクリックする(②)。 |
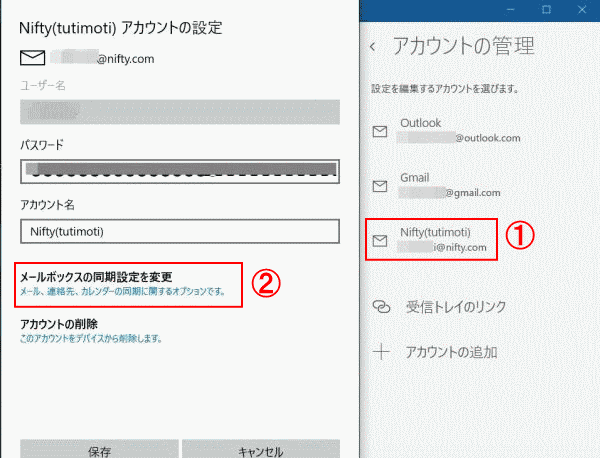 |
| 図2. ●新しいメールをダウンロードする頻度:初期値は「2時間ごと」、「V」ボタンで変更できる(③)。・15分ごと ・30分ごと ・1時間ごと ・2時間ごと ・手動 ●ダウンロードするメールの期間:初期値は「過去3か月間」、「V」ボタンで変更できる(④)。・過去7日間 ・過去2週間 ・過去1か月間 ・過去3か月間 ・すべて ●「メールボックスの詳細設定」をクリックすると 各サーバーの情報が表示される(⑤)。 |
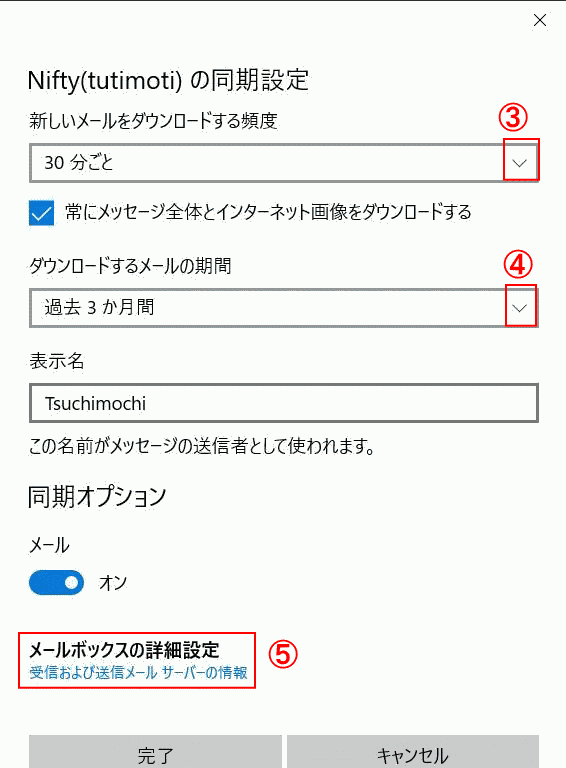 |
| 図3. 手順図2.「メールボックスの詳細設定」をクリックすると(⑤)、各サーバーの情報が表示される(⑥)。ここまで進んできて、手順図2.または手順図3.で変更した項目を「有効」する場合は、「完了」をクリックする(⑦)。「有効にしない」場合は「キャンセル」をクリックする(⑧)。 |
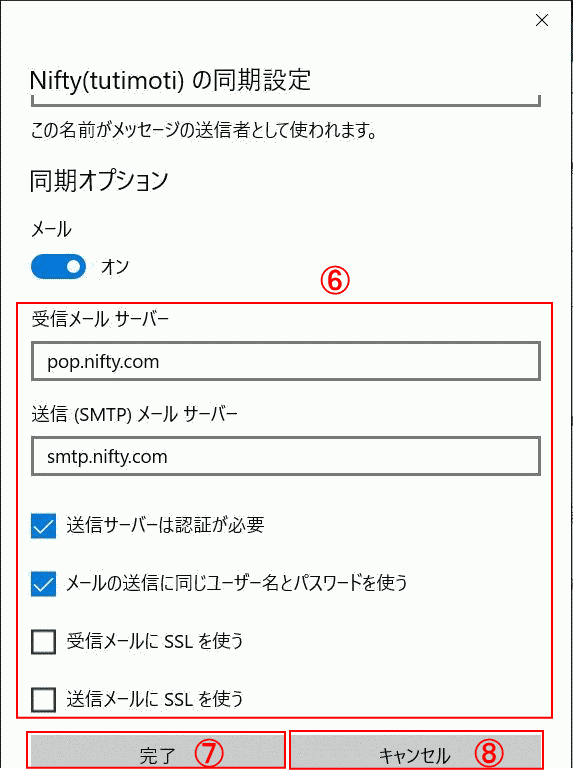 |
| 図4. 「Niftyアカウントの設定」画面に戻るので、変更した設定を有効にする場合は「保存」をクリックする(⑨)。無視する場合は「キャンセル」をクリックする(⑩)。 |
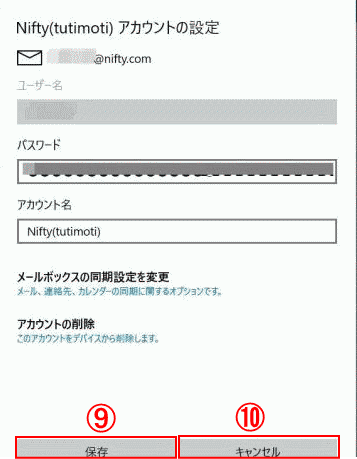 |
各サーバーとの「同期」についてへ
2016.5.22 作
このページは、次のサイトを参照しています。
金型通信社の「kananet.com」サイト
パソコンりかばり堂本舗 サイト
minto.tech サイト
このページは、次のサイトを参照しています。
金型通信社の「kananet.com」サイト
パソコンりかばり堂本舗 サイト
minto.tech サイト