DVDビデオのリッピングを完全攻略する
DVDFab HD Decrypterでリッピングする
次の作業は、DVDビデオをコピーする際のパソコンのハードディスクに保存先と作業用フォルダ(ディレクトリ)を設定することである。内蔵用ハードディスクに保存および作業用のハードディスクの容量が十分にある場合は、自動的に内蔵用ハードディスクにコピー先と作業用のディレクトリが振りつけられている。
このページのTop へ
VobBlankerを使って不要なコンテンツ削除する へ
出力ディレクトリと作業ディレクトリの変更
| 1.再度、「DVDFabQt」アイコンをダブルクリックして、「DVDFab」画面が表示されたら、右上にある「緑色」のアイコンをクリックする。 | |
 |
|
| 2.「共通設定」画面が表示されるので、左側にある「通常」タブをクリックする。 3.内臓ハードディスクが十分な容量がある場合は、右側の画面の「出力ディレクトリ」と「一時ディレクトリ」のボックスに、自動的にディレクトリが入力されている。 |
|
 |
外部ハードディスクを選択する場合
| 1.「出力ディレクトリ」と「一時ディレクトリ」のボックスに、外部ハードディクのディレクトリを直接入力するか、または、右のボタンをクリックして、外部ドライブを設定する。 2.「確認」をクリックする。 この場合は、外部ハードディスクに、「FullDisc」フォルダが作られ、「FullDisc」フォルダの中に「Temp」フォルダが作られる。 また、1.の手順で前以て作っていたフォルダを選択した場合は、そのフォルダの中に「FullDisc」フォルダが作られて、その中に「Temp」フォルダが作られる。 |
|
 |
リッピングを開始する
ここでは、外部ハードディスクにリッピングをする。| 1.コピー元のDVDビデオをマウントすると入力元のボックスに表示される。 2.左画面にある「DVDコピー」で、「フルディスク」を選択する。 3.出力先を「▼」をクリックして、「外部ハードディスク」を選択する。 必ず、出力先はハードディスクに変更すること。 4.「ボリュームラベル」を確認して、「開始」をクリックする。 |
|
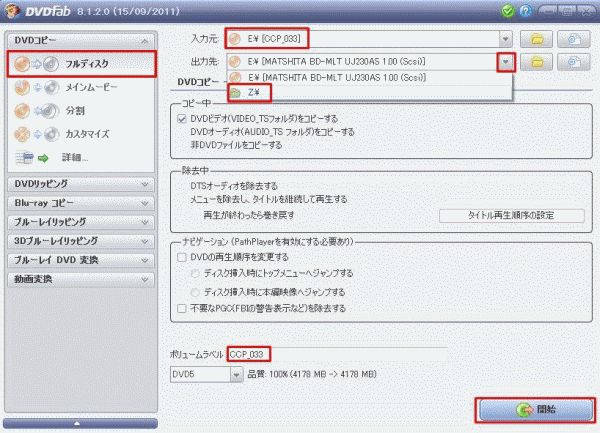 |
|
| 5.リッピングを実行中。 | |
 |
|
| 6.リッピングが終了すると、「プロセスが完了しました。」画面が表示されるので、「確認」をクリックした後、「終了」をクリックする。 | |
 |
|
| 7.上記の画面と同時に外部ハードディスクの内容も表示されている。「VIDEO_TS」フォルダの中を確認する。 | |
 |
|
| 8.右上の「閉じる」ボタンをクリックして、「DVDFab」を終了する。 | |
 |
VobBlankerを使って不要なコンテンツ削除する へ
このページは、下記の書庫を参照しました。
パソコン雑誌「PCJapan」
発行 ソフトバンククリエイティブ株式会社(2009.12 P28-33)
パソコン雑誌「PCJapan」
発行 ソフトバンククリエイティブ株式会社(2009.12 P28-33)