USBメモリで、パソコンを高速化するソフトを持ち歩く
USBメモリからパソコンを高速化するメリット
「パソコンの起動が遅い」「動作が重くなった」と感じているなら、パソコンの高速化ツールを使ってみよう。長年使ったパソコンのハードディスク(HDD)から無駄なファイルを取り除き、不要な設定を削除することで、こうした症状を大いに改善できる。高速化ツールは、USBメモリに組み込んで使うのが得策です。
その理由は、3つある。
- まず、ソフトをCドライブにインストールしないので、Cドライブの空き容量を減らずに済む。
- 同時にウィンドウズのレジストリに余計な設定を書き込まないので、レジストリをきれいな状態に保てる。
- さらに、USBメモリを1本用意するだけで、何台ものパソコンをメンテナンスできる。
| 高速化ツール ・Glary Utilities -Portable Glary Utilities -Portable の機能を使う ・Glary Utilities -Portable レジストリーを並び替える ・Portable Quicksys RegDefrag 不要なソフトを完全にアンインストールする ・IObit Uninstaller Portable ・Wise Program Uninstaller Portable HDDでデフラグを実行する ・Smart Defrag Portable ・JkDefrag Portable ・UltraDefrag Portable 不要なファイルとレジストリを削除する ・CCleaner-Portable 巨大なファイルを削除する ・DiskInfo メモリーの空き領域を自動的に確保する ・Wise Memory Optimizer |
高速化ツール:Glary Utilities -Portable使う
このページは、パソコン雑誌「日経PC21」 発行 日経BP社(2012.9 P28-33)を参照して作ったが、ソフトの版数がアップしたため、作り直しました。「Glary Utilities -Portable」は、綺麗に3つのタブにまとめられています。
- 概要
Windowsブート時間の測定・スタートアップの管理・アップデートの確認 などです。 - 1-クリックメンテナンス
レジストリクリーナー・ショートカットの修復・スパイウェアの除去・一時ファイルクリーナー・スタートアップの管理 など、一気にスキャンして問題解決します。 - 高度なツール
各項目を詳細に実行します。
Glary Utilities -Portableのインストール
WebサイトからZIP形式の圧縮ファイルをダウンロードして、解凍したフォルダをUSBメモリにコピーする。●グレーリー・ユーティリティ・ポータブルの配布先
| ソフト名 | Glary Utilities -Portable | ||
| 配布先 | http://www.glarysoft.com/products/ utilities/glary-utilities/builds/ |
||
| 作者 | Glarysoft | OS | 10/8/7/Vista/XP |
●ダウンロード&解凍、USBメモリにコピーする
| 図1.上記の配布先のURLをクリックすると、下記画面が表示されるので、「Portable(No Installer,Zip Format)」の「Download Now」をクリックする(①)。 | |
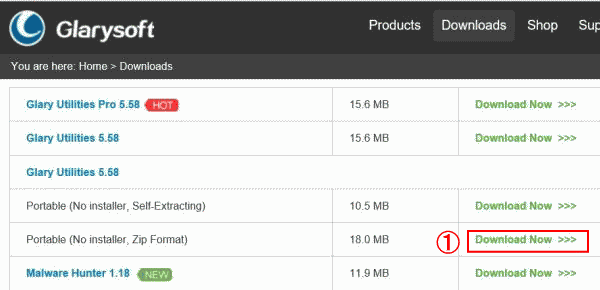 |
|
| 図2.ダウンロードしたZIP形式ファイルを(①)、解凍する(②)。解凍したフォルダーをUSBメモリーにコピーする(③)。 | |
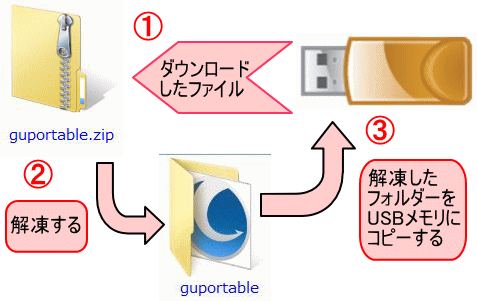 |
|
| 図3.USBメモリに保存したフォルダには(①)、1つのフォルダと、1つのファイルが生成されている(②)。これで、インストールは完了です。 | |
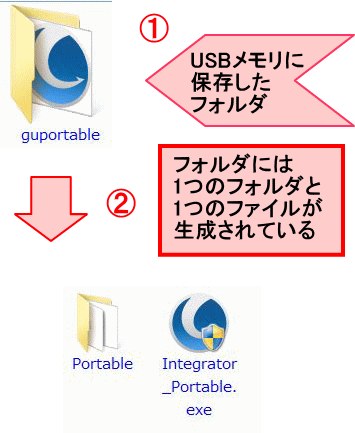 |
日本語の表示に切り替える
日本語が表示できるようにする。| 図4.USBメモリに保存したフォルダの中から実行形式ファイルをダブルクリックする(①)。Glary Utilities の画面が開くので、「Mene」をクリックして(②)、表示されたメニューの「Settings」をクリックする(③)。 | |
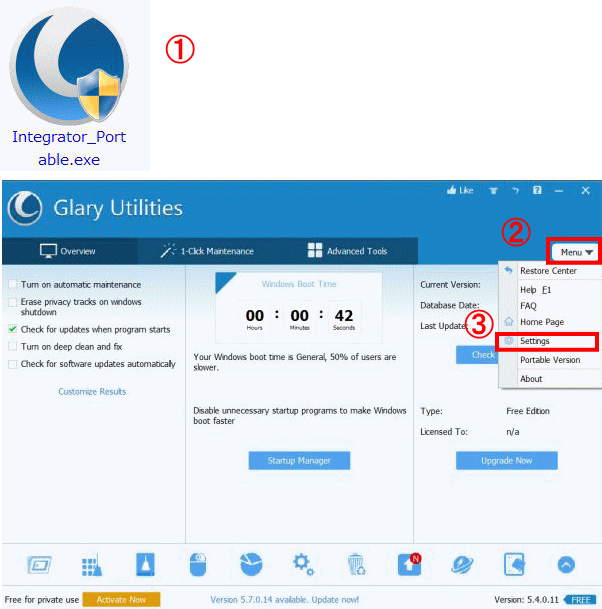 |
|
| 図5.「Settings」画面で、Lunguage の右側にある「▼」ボタンをクリックする(①)。メニューが表示されるので「日本語(Japanise)」をクリックして(②)、「OK」をクリックする(③)。これで、日本語で表示されます。 | |
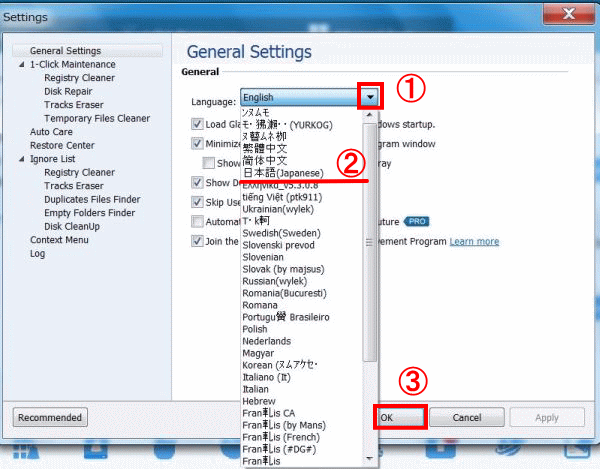 |
ウインドウズの下段にある「ボタン」の名称
ウインドウズの下段に表示されている「ボタン」の名称は、次の通りです。| 図6.ウインドウの下段に表示される「ボタン」は10個あるが、一番右にある「ボタン」をクリックすると、各ボタンの名前が表示される。 | |
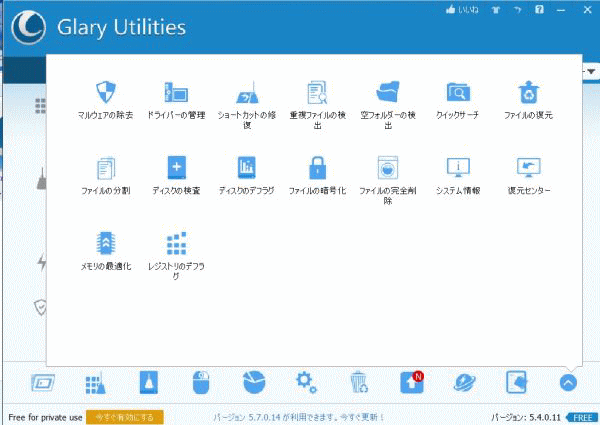 |
高度なツールの画面
高度なツールは、大きく分けて11項目ある。| 図7.高度なツールの画面です。 | |
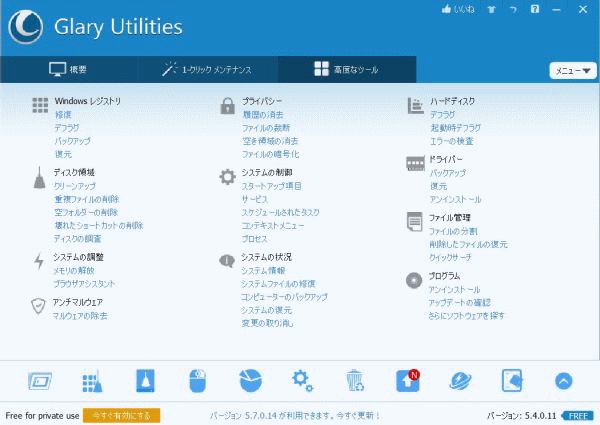 |
1-クリックメンテナンス
1-クリックメンテナンスは、7項目あるが、すでに5項目にはチェックが付いているので、そのまま「問題点スキャン」ボタンを押して実行する。| 図8.「1-クリックメンテナンス」タブを選択する(①)。すでに7つの項目が用意されていて、必要項目にはチェックが付いているので(②)、「問題点をスキャン」をクリックすると、スキャンが始まる(③)。 | |
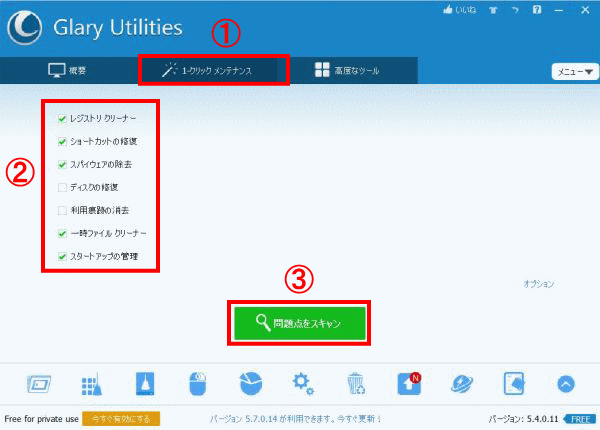 |
|
| 図9.スキャンが終わると各項目の右側に件数が表示され(④)、「詳細を表示」をクリックすると(⑤)、詳細が表示される(⑥)。詳細項目で、処理を実行するかしないかを選択できるが(⑦)、通常は、そのまま「問題点を修復」ボタンを、クリックする(⑧)。 | |
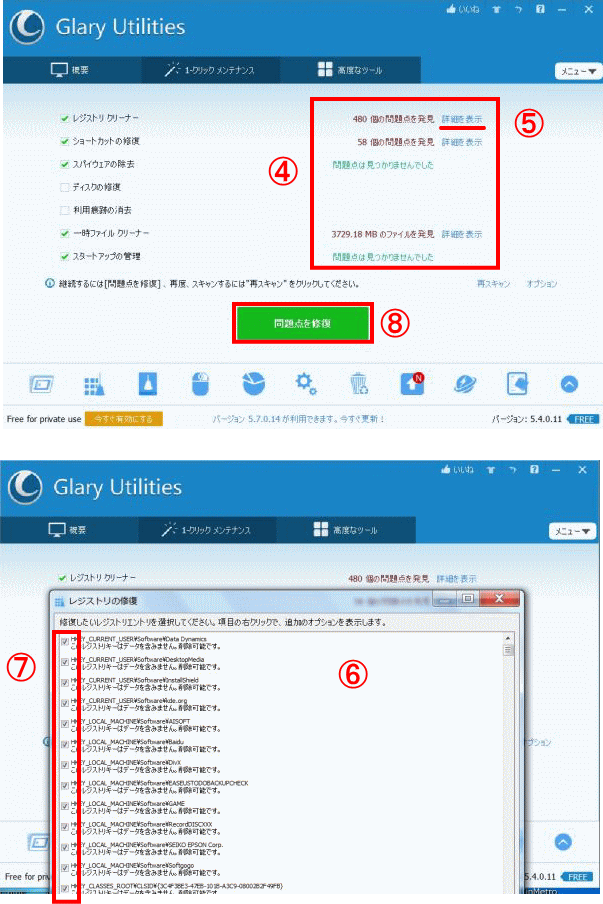 |
|
| 図9.処理が終わると、画面右側に「問題点を解決しました」と表示される(⑧)。 | |
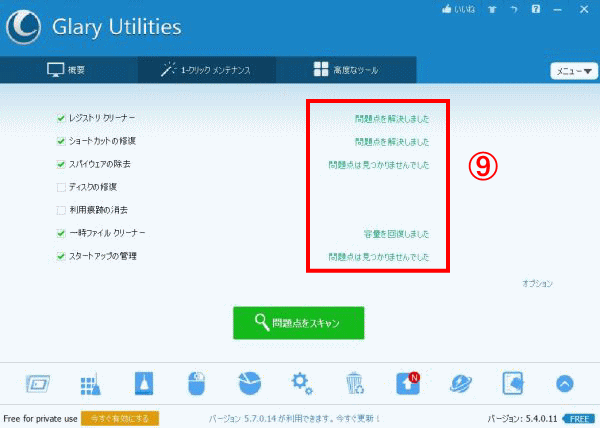 |
不要なファイルをまとめて削除する へ