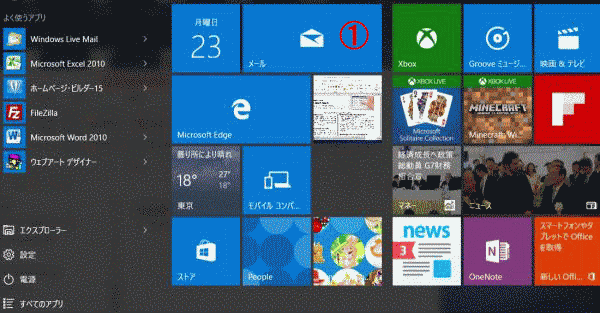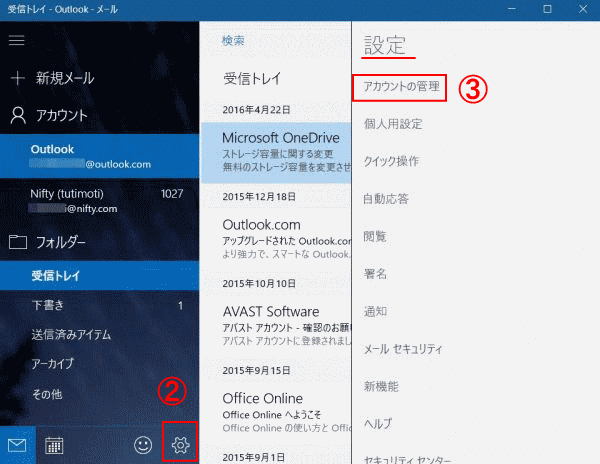Windows 10でメールを使うには、Microsoft Edge(ブラウザ)で、Outlook.comの「Webメール」(以下、Outlook.comメールと呼ぶ)を使う方法とWindowsアプリの「メール」(以下、Windowsアプリ
メールと呼ぶ)を使う方法があります。しかし、Windows 7からアップグレードした場合は、Window 7で使っていたWindows Live
メールがそのままWindows10で使えます。
新規にWindows10機を購入して、どうしてもWindows Liveメールを使いたい方は、
インストールの仕方をこちらのサイトで詳しく説明しています。
また、「Outlook.comメールにWindows Liveメールを組み込む」説明がありますが、どのような動きをするのか知りたいですね。こちらの2つのサイトをご覧ください。
パソコンりかばり堂本舗 サイト と
minto.tech サイト です。ここでは、Outlook.comメールとWindowsアプリ メールについて記述します。
●Microsoft Edge(ブラウザ)
Microsoft Edgeは、Webページを閲覧するときに利用するアプリですが、Microsoftが提供しているOutlook.comメールにも利用できます。
●Windowsアプリ メール
Windowsアプリ メールは、私の考えですが、単独では動作しません。すでに使用しているメールのアカウントを登録することで、メールの送受信ができるアプリだと思います。ですので、このWindowsアプリ
メールを使うことで、複数のメールを操作することがきます。例えば、Gmailのアカウントを登録すれば、Gmailのページを開かなくても、このアプリ
メールから送受信できます。また、プロバイダーのメールアカウントを登録すれば、プロバイダーのメールソフトがなくても、本アプリ メールで、メールの送受信できます。ただ、受信したメールをフォルダーに振り分ける機能がありません。
Outlook.comメールを使う
Microsoft Edge(ブラウザ)を起動すると、MSN(Microsoft Network) Japanのページが開き、Outlook.comのサービス(Webメール)が利用できます。利用するためには、Microsoft
アカウント(無料登録)が必要です。
MSN Japanのページで、「Outlook.com」ボタンをクリックすると、Outlook.comメールが使えます。GoogleのGmailやYahoo!
JapanのYahoo!メールなどと同様Webメールです。
| 図1. 「Microsoft Edge」を起動する(①)。 |
 |
| 図2. 「MSN Japan」のページを開いて、「Outlook.com」をクリックする(②③)。 |
 |
| 図3. Outlook.comメール画面でログオフした場合は、サインを要求してくるので、登録したアカウントを入力して(④)、「サイイン」をクリックする(⑤)。 |
 |
| 図4. Outlook メールが開きました。 |
 |
Outlook.comメールの使い方
Outlook.comメールの使い方は、金型通信社の「kananet.com」ページの
「Webメールサービス「Outlook.com」の使い方」をご覧ください。詳しく説明しています。
topへ
Windowsアプリ メールを使う
Windowsアプリ メールは、複数のメールサービスを利用している場合は、便利なソフトです。特にスマホやモバイル端末で使用すれば、このソフト一つで、すべてのメールサービスを送受信ができます。
Windowsアプリ メールは、メール アカウントを登録します。Outlook.comメールアカウントを登録している場合は、Windows10起動するときのログイン名とOutlook.comメールのアカウント名が同じなら自動的にアプリメールに登録されているようです。他のメールサービスを使用する場合は、メールアカウントを追加していきます。ここでは、GmailとPOPメールのアカウントの登録の仕方を述べます。
Gmail アカウントの登録の仕方
| 図1. Windowsアプリ メールを起動する(①)。 |
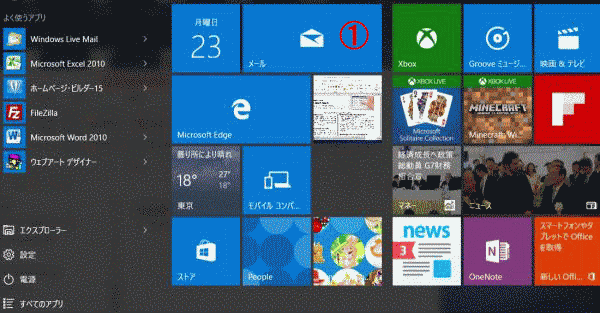 |
| 図2. 「アプリ メール」画面で「設定」をクリックする(②)。「設定」画面で「アカウントの管理」をクリックする(③)。 |
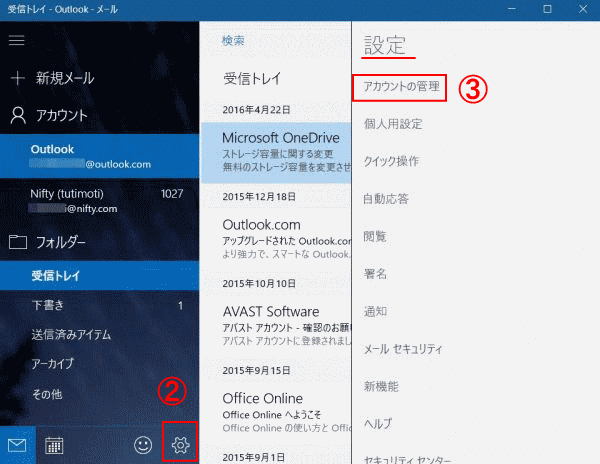 |
| 図3. 「アカウントの管理」画面で「アカウントの追加」をクリックする(④)。 |
 |
| 図4. 「アカウント選択」画面で「Google」をクリックする(⑤)。 |
 |
| 図5. 「Googleのアカウント」画面で「メールアドレス」を入力して「次へ」をクリックする(⑥)。 |
 |
| 図6.「Googleアカウント」画面で「パスワード」を入力して「ログイン」をクリックする(⑦)。 |
 |
| 図7. 「Windowsが次の許可をリクエストしています。」画面で「許可」をクリックする(⑧)。 |
 |
| 図8. 「完了」画面で「xxxx@gmail」を確認して(⑨)、「完了」をクリックする(⑩)。 |
 |
| 図9. 「アカウント管理」画面に「Gmail」のアカウントが追加される(⑪)。gmailのサーバーからメールが自動的に読み込まれる。読み込みが完了したら、左画面のアカウントにある「Gmail」をクリックして、「受信トレイ」をクリックすると、(⑫)、右画面にメール一覧が表示される(⑬)。 |
 |
topへ
メールボックスの同期設定を変更へ
2016.5.22 作
このページは、次のサイトを参照しています。
金型通信社の「kananet.com」サイト
パソコンりかばり堂本舗 サイト
minto.tech サイト